Audacity
Audacity
Audacity adalah aplikasi pemberi efek suara yang terbaik yang pernah ada di dunia sumber terbuka (open source). Aplikasi ini dibangun dengan pustaka WxWidgets sehingga dapat berjalan pada berbagai sistem operasi.
Dengan Audacity, pengguna bisa mengoreksi berkas suara tertentu, atau sekadar menambahkan berbagai efek yang disediakan. Selain itu, pengguna juga dapat berkreasi dengan suara yang dimiliki sendiri.
Kelebihan dari aplikasi ini adalah fitur dan kestabilan. Pustaka yang digunakan juga tidak terlalu banyak dan waktu tunggunya juga tidak terlalu lama.
Kekurangan dari aplikasi ini adalah antarmuka penggunanya (user interface) yang sedikit kaku apabila dibandingkan dengan aplikasi sejenis di sistem operasi lain.

Pengembang The Audacity Team
Rilis perdana 28 May 2000
Repositori github.com/audacity/audacity
Bahasa pemrograman Bahasa C and C++ (using the wxWidgets toolkit)
Sistem operasi Cross-platform
Ketersediaan bahasa Lebih dari 20 Bahasa
Jenis Digital audio editor
Lisensi GNU General Public License v2+
Situs web audacityteam.org
https://id.wikipedia.org/wiki/Audacity
Aplikasi perekam dan penyunting audio yang komprehensif
Untuk penyuntingan audio, tidak ada yang lebih baik dari keajaiban open source Audacity. Anda dapat merekam live, mengkonversi rekaman dan tape lama menjadi digital, memotong, menyalin dan menyambung file dan masing banyak lagi. Versi ini diperbarui secara rutin, dan sangat stabil meskipun dinamakan 'beta'.
Antarmuka
Apakah Anda memilih seri yang stabil atau beta, Audacity tidak terlalu menarik, dan awalnya bisa terlihat rumit. Akan tetapi, dengan sedikit eksperimen Audacity segera menjadi aplikasi yang nyaman digunakan.
Untuk suara live dan mendigitalkan media lama, Anda perlu memasukkan audio Anda ke komputer Anda lewat kabel. Audio masuk Anda, atau mikrofon sudah disetel secara standar, tapi juga bisa ditemukan di Preferences. Setelah itu merekam semudah memencet tombol merah di antarmuka Audacity.
Mudah digunakan
Yang membuat Audacity hebat adalah penyuntingan rekaman sangat sederhana dan tidak rumit seperti beberapa aplikasi profesional! Dengan menggunakan Highlight tool Anda bisa cepat memotong, menyalin, atau menambah efek pada bagian-bagian track. Bila Anda melakukan kesalahan Anda dapat membatalkan sebanyak langkah yang Anda mau, sehingga Anda dapat bereksperimen dengan mengetahui bahwa tidak akan ada yang dirugikan! Karena Anda dapat menggunakan hingga 16 saluran sekaligus, Audacity memberikan banyak fleksibilitas kepada para pengguna.
Menyunting MP3 dan file digital lain sama mudahnya. Seret file ke Audacity untuk membukanya, kemudian lakukan apa yang Anda inginkan dengannya. Menambahkan fade in atau fade out juga mudah, dan Anda dapat menyimpan dalam format apapun yang Anda suka. Audacity mendukung tanda ID3, jadi Anda dapat menambahkan semua data meta yang Anda inginkan ke track yang disimpan. Ada masih banyak fitur di Audacity, dan untungnya banyak dokumentasi yang tersedia online atau yang dapat diunduh.
Kesimpulan
Audacity adalah alat penyuntingan audio terbaik yang ada saat ini. Ini adalah aplikasi yang sangat berguna, baik bila Anda merekam live atau hanya menyunting file audio. Meskipun antarmukanya kurang menarik, Audacity penting untuk diunduh.
https://audacity.id.softonic.com/
Audacity membuat editing audio menjadi mudah
1. Cara Membuat Ringtone
A. Buka file MP3 yang akan diedit. File > Open>klik lagu (MP3).
B. Blok bagian yang akan dihilangkan (selain bagian ringtone) dengan mouse. Klik tombol gunting untuk memotong bagian yang terblok atau tombol delete pada keyboard.
C. Gunakan tombol Play untuk mendengar hasilnya, jika sudah sesuai dengan keinginan simpan hasil editan tersebut dengan cara : File > Export as MP3 > beri nama file ringtone > Save
D. File tersebut sudah menjadi MP3 baru dengan lagu yg sudah dipotong dan menjadi ring tone.
2. Cara Menghilangkan Vocal
A. Klik menu File > Open > Pilih Lagu > Klik Open
B. Klik tanda panah pada bagian kiri trek lagu, pilih Split Stereo Track pada dropdown. Di sini trek akan terbagi dua.
C. Pilih trek bagian bawah dengan menge-klik bagian tengah antara tanda panah dan bagian Mute / Solo
D. Klik menu Effect - Invert dan biarkan proses invert berjalan
E. Pilih tanda panah pada bagian kiri trek bawah, pilih Mono
F. Ulangi langkah yang sama, pilih tanda panah pada bagian kiri trek atas, pilih Mono.
G. Tekan Play atau tombol spasi untuk mendengarkan hasilnya, masih bersih dan dekat dengan sumber asli sebanyak mungkin.
H. Simpan hasil tersebut dengan cara klik menu File > Export as MP3 > beri nama file baru > Save.
3. Cara Mempercepat dan Memperlambat Tempo Lagu
A. Buka file MP3 yang akan diperlambat/dipercepat
B. Blok dengan menekan Ctrl+A
C. Klik menu Effect > Change Tempo, akan muncul tampilan berikut
D. Ketik minus angka untuk memperlambat (misalnya -7), atau plus angka untuk mempercepat tempo (misalnya +7).
E. Coba hasilnya dengan menekan tombol Play.
F. Jika sudah sesuai dengan tempo yang dinginkan, simpan hasilnya dengan menekan menu File > Export as MP3 > beri nama file baru > Save.
4. Cara Mengabungkan 2 file lagu
A. Buka Audacity, file audio pertama dibuka melalui menu File > Open > file audio pertama.
B. Buka file audio kedua sama dengan langkah pertama
C. Blok file audio kedua dengan menekan Ctrl+A, copy dengan menekan Ctrl+C, Paste (Ctrl+V) di file audio pertama
D. Klik di kotak sebelah kiri pada file audio kedua (bawah) untuk mengeblok
E. Klik Icon Time Shift Tool (panah bolak balik), drag ke arah kanan pada batas
akhir file audio pertama (atas)
F. Simpan penggabungan file dengan menekan menu File > Export as MP3 >
beri nama file baru > Save.
http://www.vedcmalang.com/audacity
cara mengunakan audacity yang lain:
https://id.wikihow.com/Menggunakan-Audacity
Audacity adalah Sebagai salah satu tool editing sound yang dapat diperoleh secara gratis, Audacity memiliki fitur fitur lengkap untuk editing sederhana sampai menengah.
Menu
Pada bagian paling atas terdapat menu bar, dimana dalam File terdapat opsi-opsi untuk membuat file baru, membuka project yang lalu, mengimport file audio, juga manipulasi metadata. Yang penting diperhatikan adalah Generate dan Effect, karena dalam 2 tab ini terdapat fitur-fitur yang paling sering digunakan dalam editing audio.
Playback Buttons
Pause, play, stop, skip to start, skip to end, dan record.
Navigation Tools
Sekumpulan tools untuk melakukan seleksi, Selection tool untuk highlight area tertentu, Envelope tool untuk mengatur tinggi grafik. Draw tool digunakan untuk mengedit tiap titik sampel. Time shift digunakan untuk menggeser letak suara relatif terhadap waktu.
Levels
Tingkat kekuatan suara yang masuk atau keluar dalam db. Dalam format digital kekuatan terbesar yang bisa dirender adalah 0 db.
Input Output Devices
Jika terdapat lebih dari satu perangkat input maka dapat dipilih akan menggunakan perangkat mana dalam melakukan playback atau recording. Jika saat melakukan recording melalui microphone, tidak terdeteksi adanya suara, cek lagi bagian ini.
2 FORMAT FILE AUDACITY
Dalam melakukan editing, Audacity menyimpan file hasil edit dalam file Audacity Project yang ditunjukkan dengan ekstensi .aup. File ini tidak dapat digunakan oleh aplikasi lain dan selain menyimpan waveform dari suara yang sedang dibuka, juga menyimpan informasi lain yang hanya dapat dibaca oleh Audacity.
Untuk menyimpan hasil edit dalam format lain, dapat menggunakan fungsi Export. Export akan menyimpan semua perubahan yang sudah dilakukan dalam format standard seperti wav atau mp3.
Dalam melakukan export, Audacity dapat mengconvert ke berbagai maca file format audio. Perlu diperhatikan bahwa Audacity membutuhkan codec tambahan untuk menyimpan file .mp3, file ini bernama lame_enc.dll.
3 RECORDING
Untuk melakukan recording, tekan tombol pada playback buttons. Dalam melakukan recording, yang perlu diperhatikan adalah level dari input mic. Jika melebihi batas, maka akan terjadi noise / crackling. Jika ini terjadi turunkan volume dari input.
4 CUT, TRIM, DAN SILENCE
Tampilan waveform dan timeline pada Audacity memudahkan kita untuk melakukan editing suara, hampir sama dengan editing gambar, Audacity melakukan edit berdasarkan selection. Gunakan Selection tool  untuk melakukan seleksi . Agar seleksi dapat dilakukan secara presisi, Audacity dapat melakukan zoom in dan zoom out sehingga seleksi dapat dilakukan sepersekian detik
untuk melakukan seleksi . Agar seleksi dapat dilakukan secara presisi, Audacity dapat melakukan zoom in dan zoom out sehingga seleksi dapat dilakukan sepersekian detik
Fungsi Trim akan memotong bagian yang terseleksi dan membuang sisa dari audio clip yang tidak terseleksi. Sedangkan Cut
akan memotong bagian yang terseleksi dan membuang sisa dari audio clip yang tidak terseleksi. Sedangkan Cut  akan memotong bagian yang diseleksi dan menyambungkan kembali audio yang terpotong. Untuk menghilangkan noise yang tidak diinginkan diantara tiap kata gunakan Silence Audio
akan memotong bagian yang diseleksi dan menyambungkan kembali audio yang terpotong. Untuk menghilangkan noise yang tidak diinginkan diantara tiap kata gunakan Silence Audio  .
.
5 EFFECTS
Audacity menyediakan banyak sekali efek-efek suara yang dapat langsung diaplikasikan ke audio clip.
5.1 CHANGE PITCH
Untuk menggunakan efek yang diinginkan, harus dilakukan seleksi pada bagian mana efek akan diaplikasikan. Setiap efek memiliki setting sendiri yang dapat disesuaikan sesuai kebutuhan. Untuk mengubah suara laki-laki menjadi suara perempuan atau sebaliknya dapat menggunakan efek Change Pitch.
5.2 CHANGE TEMPO
Untuk mempercepat atau memperlambat playback tanpa mengubah karakteristik suara, dapatdilakukan menggunakan change tempo.
5.3 NOISE REMOVAL
Lebih lanjut dalam menggunakan fitur Effects adalah noise removal. Untuk menghilangkan noise di dalam suara yang terekam oleh microphone, Audacity menyediakan tool Noise Removal. Unsur yang paling penting dalam noise removal adalah mendapatkan sampel dari noise itu sendiri, sehingga Audacity dapat mencari bagian mana yang harus dihilangkan.
Untuk mendapatkan sampel noise, record dengan mic dan biarkan rekaman berjalan beberapa detik sebelum akhirnya memulai merekam suara. Kemudian lakukan seleksi pada beberapa awal pada saat mic sudah merekam tapi anda belum mulai berbicara.
Setelah itu masuk ke Effects -> Noise Reduction
Setelah tombol get noise sample ditekan, maka window noise removal akan hilang, tapi profil sampel dari noise telah disimpan, maka kembali ke workspace dan lakukan seleksi pada daerah yang akan difilter. Kemudian kembali ke Effects -> Noise Removal. Semakin besar angka noise reduction (dB) maka semakin agresif Audacity akan memfilter noise dengan resiko suara yang tidak ingin terfilter akan ikut hilang.
5.4 HIGH PASS, LOW PASS FILTER, DAN AMPLIFY
Kedua filter ini jika dikombinasikan dapat menghasilkan suara yang menyerupai suara radio jaman dahulu. Untuk mendapatkan efek ini diperlukan mengulang langkah ini beberapa kali sampai hasil yang diinginkan. Yang pertama, setelah merekam suara, pilih daerah yang ingin dimanipulasi, kemudian pilih Effect -> High Pass Filter
Biarkan nilai Frequency tetap di 1000 Hz, dan pilih nilai Rolloff sebesar 6B, kemudian klik OK. Setelah itu masuk ke Effect -> Low Pass Filter
Pilih Rolloff 12 dB dan klik OK.
Setelah kedua efek diaplikasikan, maka rekaman suara anda akan terdengar lebih lirih, karena itu gunakan Effect -> Amplify untuk mengembalikan volume.
Fungsi dari filter Amplify adalah memperkuat atau memperlemah volume suara yang ada di workspace, hati-hati dalam menggunakan filter ini jangan sampai suara yang terbentuk melebihi batas toleransi, atau akan terjadi crackling.
5.5 REVERSE & REVERB
Reverse dan dikombinasi dengan reverb akan menghasilkan suara unik yang membuat seolah olah suara keluar dari dunia lain. Efek ini dapat diaplikasikan dengan cara menseleksi bagian suara yang akan dimanipulasi, kemudian menuju Effect -> Reverse
Setelah itu masuk ke Effect -> Reverb dan sebagai percobaan, biarkan nilai value default kemudian tekan OK.
Setelah itu, kembalikan audio ke posisi awal dengan Effect -> Reverse.
https://legacy.gitbook.com/book/zuhrofatulmafida/pengenalan-audacity/details

Audacity merupakan software gratis yang berfungsi untuk mengedit suara file audio. Pekerjaan mengedit file audio seperti mengambil sebagian suara (audio), memotong bagiannya, memasukan bagian dari file audio lainnya, termasuk bisa untuk menggabungkan audio.
Aplikasi untuk mengedit audio sangat dibutuhkan. Aplikasi Audacity ini dibuat oleh grup perusahaan pengembang aplikasi volunteers.
Dengan Audacity, Anda dapat memotong, mengambil sebagian, menyalin, menyisipkan, menggabungkan, dan mengedit suara audio tertentu dengan menambahkan berbagai efek yang telah disediakan dalam fitur software ini.
Sehingga dengan fitur yang sangat banyak, membuat aplikasi ini dapat menjadi pilihan untuk digunakan di komputer kita.
Dengan software Audacity, anda dapat mengedit file audio dengan sangat cepat, Anda juga bisa merekam live audio yang bisa digunakan untuk Windows, Mac OS X, GNU/Linux dan OS.
Selain itu anda juga dapat Mengubah kecepatan (pitch rekaman) dari suara audio tersebut.
Kelemahan software Audacity ini, tampilan jendela-nya ini kurang menarik dan kaku, tetapi penggunaan software Audacity ini tetap cukup sederhana dan mudah.
Rincian Software
Nama: Audacity
Fungsi: Mengedit suara audio
Ukuran: 20 MB
Bahasa: Inggris (umumnya)
Lisensi: Gratis atau free
Sistem Operasi: Windows, Mac OS, Linux
Website resmi: www.audacity.sourceforge.net
Download software mengedit suara audio Audacity
http://www.audacityteam.org/download/
Dengan banyaknya fitur dan kelebihan yang terdapat dalam software Audacity ini kita dapat dengan leluasa untuk mengedit suara dari file audio milik kita.
Pada Proses export ke file audio seperti mp3 anda memerlukan file plugin bernama lame_enc.dll.
Untuk proses export ke mp3, caranya klik file, lalu klik export, setelah itu anda diminta menunjukan file plugins lame_enc.dll (jika anda baru pertama kali eksport file), setelah itu baru menyimpan tempat file hasil eksport-nya.
Cara Konversi ke MP3
Pada software Audacity, lalu buka file audacity yang ingin Anda jadikan MP3.
Setelah itu simpan file audacity tersebut dalam bentuk MP3. Caranya, klik menu “file” (ada di pojok kiri atas). Lalu pilih “Export Audio”.
Kemudian tentukan lokasi penyimpanan file audio tersebut, lalu jangan lupa untuk menukar Save as Type menjadi MP3. Setelah itu barulah klik “Save”.
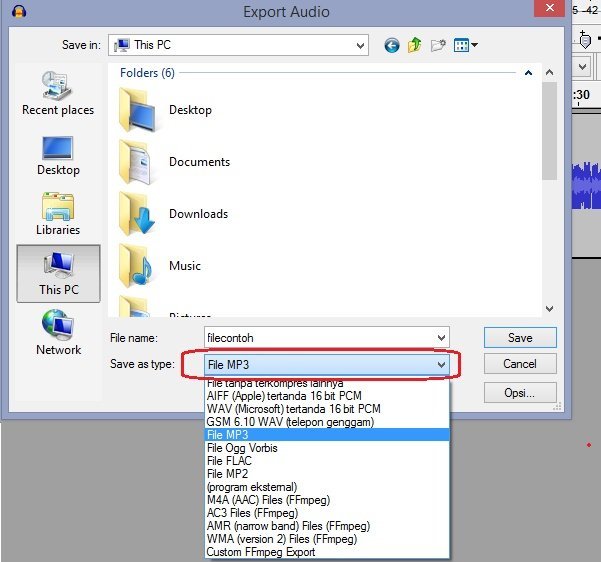
Cara Konversi Audio ke MP3
Kemudian Anda akan diminta mengisi meta data dari audio MP3 yang ingin dibuat tersebut. Setelah selesai mengisi, maka klik OK.
Jika Gagal
Apabila Audacity Anda belum memiliki program lame_enc.dll, Maka Anda tidak bisa melakukan export. Anda harus menginstalnya terlebih dahulu.
Cara menginstalnya sangat mudah, Anda hanya perlu mendownload lame_enc.dll nya. Link downloadnya bisa diperoleh secara langsung dari software audacity.
Link download biasanya muncul ketika Anda gagal untuk menjalankan proses export to MP3 karena tidak tersedia lame_enc.dll
Setelah Anda berhasil menginstal program lame_enc.dll. maka Anda bisa memulai kembali proses export to MP3.
Cara Merekam Suara dengan Software Audacity
Langkah-langkahnya:
Hubungkan microphone pada komputer / laptop.
Kemudian setting volume microphone, caranya buka menu Sistem > Preferensi > Suara. Disana Anda bisa atur input volumenya.
Pada software Audacity, settng volume input pada bagian Mixer Toolbar.
Untuk memulai proses merekam, maka tekan tombol ‘Record’ (yang ada di Control Toolbar).
Untuk berheti proses perekaman sementara, maka tekan tombol ‘Pause’.
Untuj melanjutkan kembali proses perekaman maka tekan tombol ‘Pause’ kembali.
Jika sudah selesai merekammya, maka tekan tombol ‘Stop’.
Anda bisa mendengarkan hasil rekaman yang sudah dibuat, hanya dengan tekan tombol ‘Play’.
Jika Anda ingin mengatur mode mono atau streo dalam perekaman, cara settingnya ada di menu edit >> Preferences, lalu pilih jenis chanel (mono, streo).
Menyimpan Suara dalam bentuk format UAC
UAC adalah format khusus milik software Audacity, langkah-langkah untuk menyimpan audio dalam bentuk format UAC:
Pada menu di bagian atas software Audacity, klik pada menu File >> Save As Project.
Setelah itu muncul sebuah jendela “Save As Project”, disana berikan nama project (bebas).
Setelah itu klik Save.
Maka nantinya hasil pekerjaaan Anda di Audacity akan tersimpan dalam format .UAC
Format yang Mendapat Support Untuk Import File Audio
Terdapat lima format file audio yang mendapatkan support untuk dilakukan import di software Audacity, yaitu :
1. WAV (Windows Wave Format) : Format audio ini adalah file standar dari Sistem Operasi Windows. Format ini belum mengalami kompresi.
2. AIFF (Audio Interchange File Format) : Format audio ini adalah standar dari Macintosh. Format ini belum mengalami kompresi
3. Sun Au / NeXT : Format audio ini adalah standar dari Sun dan Next. Format ini telah mengalami kompresi.
4. MP3 (MPEG I, layer 3) : Format audio yang paling populer di kalangan pengguna komputer. Format ini telah mengalami kompresi.
5. Ogg Vorbis : Format audio ini adalah standar dari Linux. Tidak ada pembatasan hak paten. Format ini telah mengalami kompresi.
Cara Mengatur Tempo Audio / Suara
Anda bisa mengatur tempo audio / suara menjadi lebih cepat atau lebih lambat. Langkah-langkahnya:
Klik pada menu Effect >> Change Tempo.
Setelah itu, Anda setting temponya pada kotak dialog yang muncul.
Setelah itu, Anda bisa mengetesnya.
https://terus-tambah-pengetahuan.blogspot.com/audacity-mengedit-suara-audio-dengan-fitur-lengkap.html
Membuat Ringtone
Pernahkah Anda merasa ringtone Anda kurang menarik, dan Anda ingin menggantinya dengan lagu kesayangan Anda, tenang saja. Anda bisa membuat ringtone sendiri dengan menggunakan Audacity. Pergunakan sistem cutting untuk memotong bagian yang diinginkan untuk ringtone ponsel, caranya :
Buka lagu dengan cara, klik menu File - Open. Pilih lagu - klik Open
Blok bagian yang akan dihilangkan (selain bagian ringtone) dengan mouse. klik tombol delete pada keyboard untuk memotong
Sisa potongan yang ada inilah yang dijadikan ringtone. Klik Play untuk memainkannya
Simpan potongan lagu sesuai dengan format yang diinginkan.
Menghilangkan Suara Vokal
Anda bisa membayangkan bukan, jika sebuah lagu dihilangkan suara vokalnya, apa yang terjadi. Yang pasti tinggal musiknya. Nah, jika Anda ingin agar vokalnya hilang, maka Anda dapat melakukan seperti berikut :
Klik menu File - Open - Pilih Lagu - Klik Open
Klik tanda panah pada bagian kiri trek lagu, pilih Split Stereo Track pada dropdown. Di sini trek akan terbagi dua.
Pilih trek bagian bawah dengan menge-klik bagian tengah antara tanda panah dan bagian Mute / Solo
Klik menu Effect - Invert dan biarkan proses invert berjalan
Pilih tanda panah pada bagian kiri trek bawah, pilih Mono
Ulangi langkah yang sama, pilih tanda panah pada bagian kiri trek atas, pilih Mono
Tekan Play atau tombol spasi untuk mendengarkan hasilnya.
Memperlambat lagu
Jika sekiranya lagu yang Anda dengar terlalu cepat, lambatkan dengan menggunakan efek change speed. Caranya
Buka lagu yang diinginkan, klik menu File - Open - Pilih lagu - Klik Open
Blok bagian yang diinginkan dengan menggunakan mouse, atau tekan Ctrl-A untuk memilih semua bagian
Klik menu Effect - Change Speed untuk efek memperlambat
Pada jendela change speed, geser slider ke arah kiri untuk memperlambat sesuai keinginan Anda.Jika sudah klik OK. Beberapa saat kemudian akan muncul proses perubahan kecepatan
klik tombol Play, lalu simpan lagu
Efek fade out
Ketika Anda merekam lagu, pada akhir lagu Anda merasa lagunya kurang pas karena masih terlalu keras. Untuk itu Anda perlu memelankan akhir lagu supaya bagian akhirnya tampak rapi. Caranya dengan Impor lagu dari menu File - Import - pilih lagu - Open.
blok bagian belakang lagu yang ingin di fade out dengan mouse
Klik menu Effect | Fade out dan bagian yang di blok akan mengalami perubahan
Klik Play untuk mendengar perubahan. JIka sudah selesai simpan lagu.
Mengecilkan ukuran mp3
Jika Anda menginginkan kualitas mp3 Anda sama dengan ukuran file yang lebih kecil, maka Anda memerlukan pengaturan audacity.
Buka lagu dari menu File - Open - pilih lagu - Open
Klik menu Edit - Preferences. Lebih singkat dengan menggunakan shortcut Ctrl - P
Pada jendela audacity preferences, ubah default sample format menjadi 16-bit. Klik OK
Sekarang simpan lagu dengan format mp3 dari menu File - Export
Menghilangkan Noise
Pada saat Anda merekam suara atau lagu biasanya ada suara yang mengganggu kualitas suaranya. Untuk dapat menghilangkannya dengan cara berikut ini :
Buka lagu dari menu File - Open - pilih lagu - Open
Pilih bagian lagu yang terdapat noise dengan melakukan blok
Klik menu Effect - Noise Removal
Pada jendela noise removal, klik terlebih dahulu Get Noise profile. Biarkan proses berjalan
Klik kembali menu Effect - Noise Removal. Atur ukuran noise reduction dan frequency smoothing sesuai dengan selera Anda. Klik OK
Jika sudah sesuai, simpan file audio yang telah diedit tersebut. Secara total, untuk hasil yang terbaik gabungkan dengan efek lainnya.
Merekam Suara
Jika Anda ingin merekam suara Anda atau nyanyian Anda, maka Anda dapat melakukan dengan cara ini :
Buka audacity dari menu Application - Sound and Video - Audacity
Rekam suara Anda dengan mengklik tombol Record dengan icon berwarna pink
Anda bisa mulai proses merekam disini. Jika sudah, cukup klik tombol Stop, lalu simpan file rekaman.
Menggabungkan Dua File Audio
Untuk menggabungkan dua file audio dapat dilakukan dengan mudah oleh audacity, caranya adalah :
Buka file audio dari menu file - Open - pilih lagu - Open
Buka file audio kedua sama dengan langkah pertama
Pada bagian file audio kedua, blok bagian yang ingin digabungkan. Jika ingin semua, tekan Ctrl - A
Lakukan copy dengan menekan tombol Ctrl - C atau dari menu Edit - Copy
Pilih file audio pertama, arahkan kursor ke tempat file audio kedua akan diletakkan, kemudian tekan tombol Ctrl - V atau menu Edit - Paste
Di sini salinan file audio kedua sudah bergabung dengan file audio pertama. Simpan file.
http://berbagaimacamtipsbaru.blogspot.co.id/fitur-fitur-dan-fungsi-audacity.html
Memasukan File Ke Audacity
Menurut saya, sangat penting bagi anda untuk memahami pentingnya cara menyeret sebuah file musik. Karena melakukan seret file musik memiliki sedikit keunggulan dari melalui menu open.
Buka Aplikasi Audacity
Klik File Lalu open atau bisa juga Gunakan Sistem Seret (Drag File MP3 Ke dalam Aplikasai), jika bukan mp3, coba convert dulu file suara tersebut ke mp3 dengan free audio converter atau aplikasi lain
Menghapus Bagian Tertentu Di File Suara
Terkadang, musik yang ingin kita edit memiliki bagian yang ingin kita hapus, misalnya kata tidak sopan, suara batuk, berdehem atau sela nafas yang cukup mengganggu sebelum kita berbicara. kita bisa saja menghapusnya dengan audacity dengan terlebih dahulu melihat dimana posisi dari bagian yang ingin kita hapus tersebut.
Buka File Suara yang ingin kita Potong (Sudah mp3)
Klik Selection tools, lalu pilih area yang ingin kita buang, lalu klik delete di keyboard
Pastikan suaranya tidak sedang play karena tombol delete tidak berfungsi saat file tersebut sedang anda play di audacity
Jika kita hanya akan memotong file mp3 dengan sederhana, misalnya ingin mengambil suara dari detik sekian sampai sekian saja. Sehingga tidak cukup ribed seperti cara audacity di atas yaitu menghapus di tengah-tengah. Kita bisa menggunakan aplikasi yang sederhana, yang bisa anda baca di Cara mudah Potong File Musik dengan Free Mp3 Cutter
Menggabung-gabungkan file Musik
Jika kita ingin menggabung-gabungkan file musik, sehingga musik tersebut play berlanjut sehingga lebih panjang atau digabung menjadi play bersamaan. Sebenarnya cara nya sangatlah mudah.
Buka file suara yang ingin kita buka sebagai suara pertama (seret atau open)
Seret file suara musik berikutnya (jangan open), kemudian letakkan di ujung setelah musik pertama jika ingin play berlanjut, atau di bawah file utama jika ingin digabung sebagai backround (paly bersamaan)
Jika musik yang kedua malah dibawah musik pertama (padahal kita pengen di ujung musik pertama). Kita bisa block seluruh musik kedua kemudian pilig Copy. Kemudian pergi ke ujung musik pertama (klik), lalu paste di situ.
lakukan point 2 dan 3 untuk musik-musik yang lain.
Memberi Suara Backround Musik Di File Suara Rekaman
Buka File Suara Musik Rekaman Kita (File harus berekstensi mp3). Jika bukan mp3, coba ubah (convert) menjadi mp3 dengan aplikasi free audio converter atau aplikasi yang lain
Seret File Musik yang akan di jadikan Backround dan letakan di bawah file musik utama
Jika ingin menggeser Musik ke kanan atau ke kiri, gunakan Time Shift Tools.
Memperbesar Suara Hasil Rekaman
Jika Suara hasil rekaman yang kita buat terlalu kecil, meskipun sudah dalam volume player dan speaker yang Full. Temen-temen bisa mencoba edit File Suara musik yang temen-temen miliki menjadi lebih besar dengan aplikasi ini.
Buka File Suara musik yang mau kita Edit (Sudah mp3)
Perhatikan Sebelah Kiri di atas L dan R
Perbesar suara musik dengan Menggeser Ke arah Plus Atau negatif.
Mengatur Volume Suara Masuk dan Keluar
Jika kita ingin mengedit agar suara masuk pertama kali terdengar kecil dan lama-lama semakin besar, temen-temen bisa menggunakan Fade In. Atau mengatur agar suara Di akhir musik semakin mengecil, bisa menggunakan Fade Out.
Buka File Suara Musik yang mau kita Edit (sudah mp3)
Pilih Area Menggunakan Selection Tools
Klik Effect lalu Pilih Fade In atau Fade Out
Mengekspor File Hasil Edit
Jika kita telah selesai melakukan Edit File musik yang kita miliki. Kita bisa menyimpan Hasilnya melalui menu File, lalu menyimpan nya menjadi file mp3 atau jenis yang lain.
Pilih Eksport, lalu pilih tipe file (mp3, amr, dll). Jangan lupa pilih juga kualitas kbps yang anda mau di menu option di sekitar tombol Simpan.
Atau Save Projek Jika Pekerjaan Kita Belum Selesai
Jika anda bermasalah dengan menyimpan di file mp3 karena bermasalah dengan libmp3lame, pilih saja file jenis lain. karena nanti bisa dengan mudah kita convert menjadi mp3 dengan free audio converter. Atau anda bisa mencoba menggunakan libmp3lame berikut ini.
http://www.pelajarterbaik.com/Cara-Lengkap-Menggunakan-Aplikasi-Audacity-Edit-Sound-Musik-mp3.html

Audacity >>>>> Download Now
BalasHapus>>>>> Download Full
Audacity >>>>> Download LINK
>>>>> Download Now
Audacity >>>>> Download Full
>>>>> Download LINK