Signature Email (Tanda Tangan Digital)
Signature email adalah informasi tambahan yang selalu melekat pada tiap email yang dikirim. Biasanya berbentuk alamat kantor, alamat situs atau mungkin hanya nama. Contohnya dapat teman-teman lihat pada gambar di samping. Nah, pada contoh di samping saya menambahkan Signatur berupa Nama dan alamat blog. Fungsi dari signature itu sendiri adalah sebenarnya ditekankan untuk promosi. Teman-teman menerima email beserta signature biasanya akan membaca email tersebut dan otomatis juga melihat signature yang tertera. Jelas yah.
Pada email Yahoo, untuk menambahkan Signature ini sangat mudah. Setelah teman-teman login ke email silahkan lihat menu bagian atas klik Option lalu klik Mail Option
Pada bagian kanan, pilih antara Show a rich text signature (text signature dapat diubah jenis tulisan dan warna) atau Show a plain text siganture (teks biasa). Silahkan tulis signature pada bagian kotak editor.
Disini tidak ada button Save namun jika klik salah satu menu lainnya, secara otomatis Signature tadi akan tersimpan.
Untuk melihatnya silahkan coba untuk mengirimkan email dengan klik Inbox lalu klik Compose Message. Perhatikan bawah kotak editor.
https://massol507.wordpress.com/2011/11/19/menambahkan-signature-tanda-tangan-pada-email/
Cara Membuat Signature Email / Tanda Tangan
Apa itu Signature Email ?
Signature Email adalah suatu catatan kecil yang berisi tentang informasi yang melekat pada akhir bagian email.
Signature bisa diisi dengan nama, pekerjaan, alamat situs web atau blog, alamat kantor dll.
Signature dapat berupa tulisan teks atau untuk lebih bagus diisi dengan gambar dan warna yang menarik.
Lalu apa fungsi dari Signature Email ?
Fungsi dari Signature Email :
Lalu bagaimana Cara Membuat Signature Email ?
Email Yahoo
a. Lalu alamat URL tsb kita sorot.
b. Klik icon untuk menautkan.
c. Pada link tautan masukan URL anda.Klik OK, dan Save Changes.
Setelah berhasil, maka nantinya disetiap email yang anda kirimkan otomatis akan muncul signature yang telah anda atur sebelumnya.
Email Gmail
Untuk memasukan banner pada signature gmail perlu sedikit tambahan pengaturan. Tidak seperti pada yahoo mail yang tinggal memasukkan kode HTML-nya saja, untuk memasukan banner pada signature gmail anda perlu menambahkan Blank Canvas Gmail Signature, yang merupakan add-on browser firefox, Blank Canvas Gmail Signature bisa anda dapatkan disini. Ingat untuk menambahkannya harus menggunakan browser Mozilla Firefox.
Tetap Semangat dan Terus Berusaha

Signature Email adalah suatu catatan kecil yang berisi tentang informasi yang melekat pada akhir bagian email.
Signature bisa diisi dengan nama, pekerjaan, alamat situs web atau blog, alamat kantor dll.
Signature dapat berupa tulisan teks atau untuk lebih bagus diisi dengan gambar dan warna yang menarik.
Lalu apa fungsi dari Signature Email ?
Fungsi dari Signature Email :
- Terlihat Lebih Profesional : Dengan menambahkan Signature di akhir setiap email, akan membuat email yang anda kirimkan terlihat lebih profesional.
- Promosi Gratis : Membubuhkan signature juga merupakan sarana promosi gratis anda. Misal anda tambahkan alamat web atau blog anda disana, berarti setiap email yang anda kirimkan otomatis akan ikut mempromosikan web atau blog anda.
- Memperkuat Branding Blog Anda : Dengan selalu menyertakan alamat web atau blog anda akan menjadi pengingat bagi setiap orang yang menerima email dari anda.
Lalu bagaimana Cara Membuat Signature Email ?
Email Yahoo
- Login ke Yahoo, isikan yahoo ID dan password anda, silahkan masuk ke yahoo mail, pilihlah option.
- Kemudian akan muncul dua pilihan mail option dan mail plus, pilihlah mail option.
- Kemudian akan terbuka halaman baru, lihat kolom kiri pilihlah signature. Pastikan tombol yang dipilih Show a signature on all outgoing massages.
- Lalu anda masukan signature anda disana ( alamat web atau blog anda )
a. Lalu alamat URL tsb kita sorot.
b. Klik icon untuk menautkan.
c. Pada link tautan masukan URL anda.Klik OK, dan Save Changes.
Setelah berhasil, maka nantinya disetiap email yang anda kirimkan otomatis akan muncul signature yang telah anda atur sebelumnya.
Email Gmail
- Silahkan Login dengan ID gmail anda. Pada pojok kanan atas klik setelan akun.
- Setelah terbuka halaman baru, pada bagian bawah pilihlah Gmail settings.
- Nah pada kotak signature ( tanda tangan ), anda tinggal masukkan alamat web atau blog anda.
- Bila sudah, klik simpan perubahan pada bagian paling bawah.
Untuk memasukan banner pada signature gmail perlu sedikit tambahan pengaturan. Tidak seperti pada yahoo mail yang tinggal memasukkan kode HTML-nya saja, untuk memasukan banner pada signature gmail anda perlu menambahkan Blank Canvas Gmail Signature, yang merupakan add-on browser firefox, Blank Canvas Gmail Signature bisa anda dapatkan disini. Ingat untuk menambahkannya harus menggunakan browser Mozilla Firefox.
Tetap Semangat dan Terus Berusaha

http://agungpatiwidagdo.blogspot.co.id/2011/06/cara-membuat-signature-email-tanda.html
Manfaat dari signature email adalah:
1. Tampak lebih Professional
dengan membubuhi signature di akhir setiap email, akan membuat email yang kirim terlihat lebih professional dari email biasa.
2. Alat untuk Promosi Gratis Blog
dengan signatur tentunya kita dapat membubuhi nama, pekerjaan, alamat blog, serta mungkin nomor telpon yang dapat dihubungi. dapat juga ditambahi slogan ataupun banner buat yang bisnis online.
3. Meningkatkan citra bisnis
dalam jangka panjang sangat baik untuk perkembangan bisnis online kita. karena rekan atau orang yang kita kirimkan email akan mengingat terus bisnis kita.
http://www.harisahmad.com/3-manfaat-signature-email-dan-cara-membuat-signature-email/
Microsoft Office Outlook 2007,2010,2013,2016
Membuat tanda tangan dan memilih kapan Outlook menambahkan tanda tangan ke pesan Anda
- Buat pesan email baru.
- Pada tab Pesan, dalam grup Sertakan, pilih Tanda tangan > Tanda tangan.
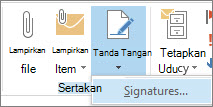
- Di bawah Pilih tanda tangan untuk diedit, pilih Baru, dan dalam kotak dialog Tanda Tangan Baru, ketikkan nama untuk tanda tangan tersebut.
- Di bawah Pilih tanda tangan default, atur opsi berikut ini untuk tanda tangan Anda:
- Dalam daftar Akun email, pilih akun email untuk dikaitkan dengan tanda tangan tersebut. Anda dapat memiliki tanda tangan berbeda untuk setiap akun email.
- Dalam daftar Pesan baru, pilih tanda tangan yang ingin ditambahkan secara otomatis ke semua pesan email. Jika tidak ingin untuk menandatangani pesan email baru secara otomatis, terima opsi default (tidak ada).
- Dalam daftar Balasan/pesan diteruskan, pilih tanda tangan yang ingin ditambahkan secara otomatis (tanda tangan otomatis) ketika Anda membalas atau meneruskan pesan. Jika tidak, terima opsi default (tidak ada).
- Di bawah Edit tanda tangan, ketikkan tanda tangan, kemudian pilih OK.
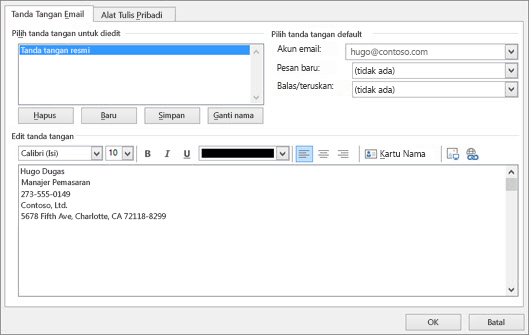 CATATAN:
CATATAN:- Anda dapat membuat blok tanda tangan seperti yang ada dalam cuplikan layar. Tambahkan informasi selengkapnya, seperti jabatan pekerjaan atau posisi dan nomor telepon, di bawah nama Anda (tanda tangan).
- Anda dapat mengubah tampilan dari teks apa pun yang ditambahkan menggunakan toolbar pemformatan mini di atas kotak teks. Anda juga dapat menambahkan ikon dan tautan media sosial. Untuk informasi selengkapnya, lihat Menyisipkan hyperlink ke Facebook dan Twitter di tanda tangan email Anda.
- Setelah membuat tanda tangan Anda, Outlook tidak menambahkannya ke pesan yang dibuka dalam Langkah 1, bahkan jika memilih untuk menerapkan tanda tangan ke semua pesan baru. Anda harus menambahkan tanda tangan secara manual ke pesan satu ini.
Menyisipkan tanda tangan secara manual
Jika Anda tidak memilih menyisipkan tanda tangan untuk semua pesan atau balasan dan pesan diteruskan baru, tanda tangan masih dapat disisipkan secara manual.
- Di pesan email Anda, di grup Sertakan di pita, pilih Tanda Tangan.
- Pilih tanda tangan Anda dari menu fly-out yang muncul.CATATAN: Jika memiliki lebih dari satu tanda tangan, Anda dapat beralih antar tanda tangan dengan memilih yang sesuai dari menu fly-out di Langkah 2.
Cara Membuat Signature Pada Gmail, Yahoo dan Outlook
Pernahkah Anda menerima sebuah email dengan beberapa informasi tentang pengirimnya diakhir pesan. Jika pernah, maka itulah yang disebut signature atau tanda tangan email. Bukan hanya sekedar informasi pengirim, bahkan beberapa orang menautkan tanda tangan betulan dalam signature emailnya.
Kali ini bloGoooblok ~ akan berbagi informasi tentang cara membuat signature email tersebut untuk Gmail, Yahoo dan Outlook.
Tapi sebelum membuat signature, Anda harus tahu dulu apa kegunaan signatute ini. Selain untuk gaya-gayaan, tentu saja menautkan tanda tangan pada email membuat bisnis online yang Anda jalankan dapat berjalan lebih baik. Karena Anda tidak perlu lagi menautkan link secara manual disetiap email yang terkirim.
Selain bisa menambahkan tanda tangan betulan pada email, signature juga biasanya berisi pesan yang menulis Nama Perusahaan, Alamat Kantor, Alamat Url Blog Website dan Alamat Email, serta lain-lainnya.
Membuat Signature di Gmail
Jika Anda pengguna Gmail, maka sebaiknya membuat signature. Tapi bila Anda belum memiliki akun Gmail, ada baiknya membaca artikle ini "Cara Mudah Membuat Email Gmail". Untuk membuat signature pada Gmail, langkah-langkahnya sebagai berikut:
Kali ini bloGoooblok ~ akan berbagi informasi tentang cara membuat signature email tersebut untuk Gmail, Yahoo dan Outlook.
Tapi sebelum membuat signature, Anda harus tahu dulu apa kegunaan signatute ini. Selain untuk gaya-gayaan, tentu saja menautkan tanda tangan pada email membuat bisnis online yang Anda jalankan dapat berjalan lebih baik. Karena Anda tidak perlu lagi menautkan link secara manual disetiap email yang terkirim.
Selain bisa menambahkan tanda tangan betulan pada email, signature juga biasanya berisi pesan yang menulis Nama Perusahaan, Alamat Kantor, Alamat Url Blog Website dan Alamat Email, serta lain-lainnya.
Membuat Signature di Gmail
Jika Anda pengguna Gmail, maka sebaiknya membuat signature. Tapi bila Anda belum memiliki akun Gmail, ada baiknya membaca artikle ini "Cara Mudah Membuat Email Gmail". Untuk membuat signature pada Gmail, langkah-langkahnya sebagai berikut:
- Login ke akun Gmail Anda
- Arahkan kursor di pojok kanan atas Gmail Anda, dan klik gambar yang bergerigi lalu pilih Setting/Pengaturan.
- Pada halaman Setting, geser kebagian tengah hingga dapat pengaturan Signature. Silahkan melakukan pengaturan sesuai selera masing-masing.
- Setelah mengisi kotak signature, jangan lupa memcentang tulisan Insert this signature before quoted text in replies and remove the "--" line that precedes it dibawahnya.
- Lalu klik Save Changes di akhir pengaturan.
Membuat Signature di Yahoo
Email Yahoo juga memungkinkan untuk membuat signature. Jika Anda belum memiliki email Yahoo, sebaiknya baca dulu artikel ini "Cara Membuat Email Yahoo Terbaru". Dan untuk membuat signature di Yahoo, ikuti langkah-langkah berikut ini:
Jika Anda belum punya akun Hotmail atau Outlook, ada baiknya membaca tutorial membuatnya di tulisan ini "Cara Terbaru Membuat Email Hotmail (Outlook)". Lalu untuk membuat signature di email outlook, langkah-langkahnya sebagai berikut.
Itulah beberapa cara mengatur signature atau tanda tangan di email melalui Gmail, Yahoo dan Outlook/Hotmail. Jika masih ada pertanyaan, silahkan berkomentar di bawah ini. Semoga membantu dan bermanfaat.
Salam Sukses!
Email Yahoo juga memungkinkan untuk membuat signature. Jika Anda belum memiliki email Yahoo, sebaiknya baca dulu artikel ini "Cara Membuat Email Yahoo Terbaru". Dan untuk membuat signature di Yahoo, ikuti langkah-langkah berikut ini:
- Login ke akun Yahoo Anda.
- Arahkan kursor di pojok kanan atas Yahoo Anda, dan klik gambar yang bergerigi lalu pilih Setting/Pengaturan.
- Setelah itu akan muncul halaman pop up. Pilih menu Menulis Pesan. Pada halaman pengaturan pilih, Tampilan Tanda Tangan Berformat pada menu Tanda Tangan. Selanjutnya, lakukan pengaturan sesuai kemauan.
- Jika sudah, klik Simpan.
Jika Anda belum punya akun Hotmail atau Outlook, ada baiknya membaca tutorial membuatnya di tulisan ini "Cara Terbaru Membuat Email Hotmail (Outlook)". Lalu untuk membuat signature di email outlook, langkah-langkahnya sebagai berikut.
- Login ke akun Outlook Anda
- Lalu arahkan kursor ke pojok kanan atas Outlook Anda, dan klik gambar yang bergerigi lalu pilih Options.
- Pada bagian Options, pilih Formatting, font and signature.
- Ada dua kotak pengaturan, pilih yang kedua Personal Signature. Silahkan melakukan pengaturan sesuka hati, lalu klik Save.
Salam Sukses!
http://www.blogooblok.com/cara-membuat-signature-pada-gmail-yahoo.html
Membuat dan menambahkan tanda tangan email di Outlook Web App
Membuat tanda tangan
- Masuk ke Outlook Web App. Untuk bantuan, lihat Masuk ke Outlook di web.
- Pada bilah nilai navigasi, pilih Outlook (atau Email).AtauPilih Aplikasi peluncur
 > Outlook.
> Outlook.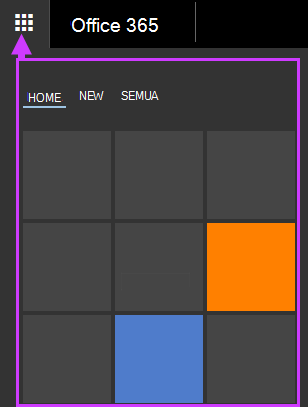
- Pada bilah navigasi, pilih Pengaturan
 > Opsi.
> Opsi. - Di bawah Opsi, pilih Pengaturan > Email.AtauDi bawah Opsi, pilih EMAIL > Tata Letak > Tanda tangan email.
- Di bawah Tanda tangan email, di kotak teks, ketik tanda tangan yang ingin Anda gunakan. Gunakan toolbar mini pemformatan untuk mengubah tampilan tanda tangan.CATATAN: Untuk menyertakan gambar dalam tanda tangan Anda, Anda bisa menyalin gambar dari sumber dan tempelkan gambar tersebut di kotak teks.
- Jika Anda menginginkan tanda tangan Anda ditampilkan di bagian bawah semua item keluar, termasuk balasan dan penerusan, pilih Sertakan tanda tangan saya secara otomatis pada pesan yang saya kirim. Jika Anda tidak memilih opsi ini, Anda bisa menambahkan tanda tangan Anda ke semua pesan secara manual. Untuk detailnya, lihat Menambahkan tanda tangan ke sebuah pesan baru secara manual.
- Pilih Simpan.
Menambahkan tanda tangan Anda secara manual ke pesan baru
Jika Anda telah membuat tanda tangan, tetapi tidak memilih opsi untuk menambahkan tanda tangan Anda ke semua pesan keluar, Anda bisa menambahkannya secara manual ke pesan tertentu.
- Masuk ke Outlook Web App. Untuk bantuan, lihat Masuk ke Outlook di web.
- Pada bilah navigasi, pilih Outlook (atau Email).AtauPilih Peluncur aplikasi
 > Outlook.
> Outlook.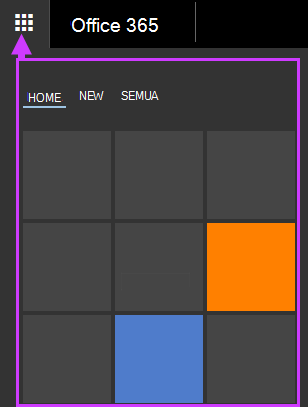
- Pilih
 di atas daftar folder. Formulir pesan baru terbuka di panel baca.
di atas daftar folder. Formulir pesan baru terbuka di panel baca. - Di bagian atas pesan, pilih
 Sisipkan > Tanda Tangan (atau Tanda tangan Anda).
Sisipkan > Tanda Tangan (atau Tanda tangan Anda). - Saat pesan Anda sudah siap dikirim, pilih
 Kirim.
Kirim.
Menambahkan tanda tangan Anda secara otomatis ke setiap pesan yang dikirim
Jika Anda telah membuat tanda tangan, Anda bisa menentukan apakah tanda tangan ditambahkan ke semua pesan keluar, termasuk balasan dan penerusan.
- Masuk ke Outlook Web App. Untuk bantuan, lihat Masuk ke Outlook di web.
- Pada bilah navigasi, pilih Outlook (atau Email).AtauPilih Peluncur aplikasi
 > Outlook.
> Outlook.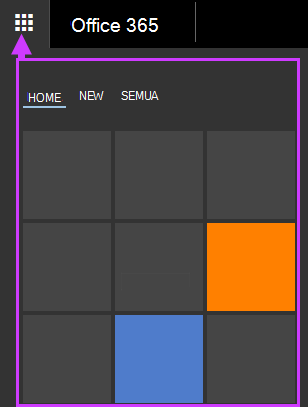
- Pada bilah navigasi, pilih Pengaturan
 > Opsi.
> Opsi. - Di bawah Opsi, pilih Pengaturan > Email.AtauDi bawah Opsi, pilih EMAIL > Tata Letak > Tanda tangan email.
- Di bawah Tanda tangan email, lakukan salah satu hal berikut ini:
- Untuk menyertakan tanda tangan email Anda di bagian bawah item keluar, pilih kotak centang Sertakan tanda tangan saya secara otomatis pada pesan yang saya kirim.
- Untuk mencegah tanda tangan Anda muncul di bagian bawah semua pesan keluar, kosongkan kotak centang Sertakan tanda tangan saya secara otomatis pada pesan yang saya kirim.
CATATAN: Penafian Terjemahan Mesin: Artikel ini telah diterjemahan oleh sistem komputer tanpa campur tangan manusia. Microsoft menawarkan terjemahan mesin ini untuk membantu pengguna yang bukan penutur bahasa Inggris agar dapat menikmati konten tentang produk, layanan, dan teknologi Microsoft. Karena artikel ini diterjemahkan oleh mesin, mungkin akan terdapat kesalahan kosa kata, sintaksis, atau tata bahasa.
https://support.office.com/id-id/article/Membuat-dan-menambahkan-tanda-tangan-email-di-Outlook-Web-App-html.
Membuat tanda tangan Gmail
https://support.google.com/mail/answer/8395?co=GENIE.Platform%3DDesktop&hl=id
Membuat signature untuk e-mail keluar
Sebuah signature e-mail terdiri dari teks atau gambar yang secara otomatis ditambahkan di akhir pesan sebuah e-mail. Anda dapat membuat sebanyak mungkin bentuk signature yang Anda inginkan. Jadi Anda bisa memiliki signature untuk tujuan yang berbeda-beda, misalnya: untuk keperluan bisnis atau hanya keperluan pribadi. Contohnya, gunakan hanya nama panggilan Anda untuk e-mail ke teman atau keluarga; atau gunakan nama lengkap, jabatan, nomor telepon dan alamat e-mail Anda untuk keperluan bisnis. Anda juga dapat menggunakan signature untuk menambahkan pesan-pesan tertentu, misalnya pesan untuk tidak mencetak (print) e-mail jika tidak diperlukan untuk menghemat kertas, tinta dan mencintai lingkungan.
Anda dapat memformat teks di dalam signature yang Anda buat dengan mengatur jenis warna dan font. Agar lebih menarik, Anda juga bisa menambahkan gambar, logo atau Electronic Business Card (EBC).
Anda dapat mengatur Outlook untuk menambahkan signature secara otomatis pada setiap pesan keluar, atau Anda juga dapat menambahkannya secara manual ketika membuat pesan baru.
Langkah membuat signature:
- Pada pesan baru, pada tab Message, pada grup Include, klik Signature, dan Kemudian klik Signatures.
- Pada tab E-mail Signature, klik New.
- Ketikkan nama untuk signature, kemudian klik OK.
- Pada kotak Edit Signature, ketikkan teks yang Anda ingin cantumkan di dalam signature.
- Untuk memformat teks, seleksi teks tersebut, kemudian atur sesuai keinginan Anda.
- Untuk menambahkan Electronic Business Card, klik dimana Anda ingin EBC tersebut muncul pada signature, klik Business Card, dan klik contact di dalam daftar Filed As. Kemudian klik OK.
- Untuk menambahkan gambar, klik dimana Anda ingin gambar tersebut muncul pada signature, klik Insert Picture, cari/browse gambar yang diinginkan, klik untuk memilih gambar yang diinginkan, kemudian klik Insert.
- Untuk menambahkan sebuah hyperlink, klik dimana Anda ingin hyperlink tersebut muncul pada signature, klik Insert Hyperlink, cari/browse hyperlink yang diinginkan, klik untuk memilih, kemudian klik OK.
- Dibawah Choose default signature, pada daftar E-mail Account, klik e-mail account yang Anda ingin selalu menyertakan signature.
- Pada list New messages: Jika Anda menginginkan signature untuk disisipkan secara otomatis di setiap pesan yang dikirimkan dari e-mail account yang Anda pilih, pilih signature di dalam list; Jika Anda tidak ingin signature disisipkan secara otomatis di setiap pesan yang dikirim, pilih none pada list.
- Jika Anda ingin mencantumkan signature di dalam pesan balasan (reply) dan di dalam pesan yang diteruskan (forward), pada list Replies/forwards, pilih salah satu signature. Jika tidak, pilih none.
- Setelah selesai membuat signature, klik OK.
Menambahkan signature ke dalam pesan:
Anda dapat mengatur default signature untuk ditambahkan di dalam semua pesan keluar, atau Anda dapat menyisipkan signature secara manual ke dalam pesan keluar satu per satu.
Menyisipkan signature secara otomatis:
- Pada pesan baru, pada tab Message, pada grup Include, klik Signature, kemudian klik Signatures.
- Pada tab E-mail Signature, di dalam list Select signature to edit, pilih signature yang Anda inginkan.
- Di bawah Choose default signature, dalam list New messages, pilih signature yang Anda inginkan.
- Jika Anda ingin memasukka signature di dalam pesan pesan balasan (reply) dan di dalam pesan yang diteruskan (forward), pada list Replies/forwards, pilih salah satu signature. Jika tidak, pilih none.
- Klik OK.
- Untuk menambahkan default signature ke pesan yang sedang dibuka, pada tab Message, grup Include, klik Signatures, Kemudian pilih signature.
Menyisipkan signature secara manual:
- Pada pesan baru, pada tab Message, grup Include, klik Signature, dan Kemudian pilih signature yang Anda inginkan.
Alhamdulillah, satu lagi tulisan saya bisa selesai. Semoga bermanfaat. Untuk mendapatkan tulisan di atas dalam bentuk pdf silahkan klik link berikut: seduhteh-membuat signature untuk email keluar
Silahkan lihat juga tulisan saya yang lain tentang Microsoft Outlook:
- Menjadwalkan appointment di Outlook
- Membuat polling di pesan e-mail dan meninjau hasilnya
- Junk Email
- Mengatur email masuk secara otomatis dengan Outlook
- Membalas Email Masuk Secara Otomatis








Komentar
Posting Komentar